Microsoft Has just released Official windows 11. Hey, what's up guys KSK Royal here in this video you will learn how to install stable windows 11 on your pc or laptop. I am gonna show you how to download and install windows 11 from scratch.
You can use this guide to either clean install windows 11 on a brand new drive or use this guide to reinstall windows11. Before starting this video, make sure your system supports windows 11 requirements like TPM 1.
2, UEFI & Secure Boot. If in case your system Doesn’t have a TPM check the Description for more information. The pre-requisites of this video Make sure you need a computer running windows 10 You need an 8 GB or higher pen drive to create a bootable USB with windows11 You need a 64 GB or higher hard drive or SSD to clean install windows 11 Anyway, let us get into the installation, Step 1 - Download windows 11 Open your browser, Open the first link from the description which will take you to this page where you can download the official Windows 11 from Microsoft.
This first option you see here helps to upgrade to windows 11 from windows 10 using the windows 11 assistant. Since we are installing windows 11 on a brand new drive aka clean installation, I am gonna pick the second option to create windows 11 installation media.
This helps to download the Windows 11 ISO from Microsoft & create bootable media. Go ahead download a windows 11 Media tool from here. Also, you can directly download windows 11 ISO using the third option & burn it to the pen drive using a RUFUS.
Step 2 - Create a Bootable USB with windows 11 Now go ahead & connect the Pen drive. Once it's done downloading the windows 11 media creation tool, Open it. Accept the license terms and conditions, then make sure the recommended option is ticked and click on next.
Now, here, choose the first option to download windows 11 & create a bootable Windows 11 USB in one click. Sit back and relax this process will take some time make sure your computer is connected to the internet to download windows 11 and do not close this program.
Step 3 - Creating Windows 11 bootable USB with Rufus If in case, you have downloaded Windows 11 iso and decided to burn using a RUFUS, you can follow this step and discard step 2. Go ahead & download the Rufus and run this program with admin privileges.
Inside here, choose your PenDrive Letter then import the Windows 11 ISO. Once it's done, under the partition scheme choose GPT if your system uses UEFI or choose MBR if your system uses BIOS mode.
To check whether your system boot mode is BIOS or UEFI, open the run dialog and type msinfo32, and here you can see the boot mode on your computer. In this case, the recommended option is to choose GPT for UEFI systems.
Now, go ahead click on flash to start creating a bootable Windows 11 USB. Final step - Formatting & Installing Windows 11 Alright, now we have done creating a bootable USB with windows 11.
It’s time to install windows 11 on a brand new drive. As you can see my computer has connected to two drives. Drive 0 is where Windows 10 has currently installed, and drive 1, is where I am going to install windows 11.
Anyway, go ahead reboot the computer. While it’s rebooting, enter into a BIOS mode by pressing the F2 or delete key. Then inside BIOS, you need to enable the secure Boot, otherwise, windows 11 may not going to Boot.
In this case, I have enabled secure boot. Once it's done, save the changes. Now, hold F10 or F12 on your keyboard, to enter into a boot menu, from here choose your Pen drive, in this case, my pen drive is a san disk I am gonna choose this drive to boot into windows 11 setup.
Inside the setup choose the language, country, and keyboard layout. Then click on next and choose to install windows 11. If in case, you have the windows 10 license key you can use it here, for now, I will select this option.
Now, here choose the flavor of Windows 11, In this case, I would pick windows 11 pro and click on next. Accept the license terms and conditions click on next and choose the custom option. Now, under the partition setup, you can see the list of drives connected to the PC.
Drive 1 is where I decided to install windows 11. As you can see, drive 1 has two partitions and partition 2 is not allowing me to install windows 11. This is because the Drive is not properly formatted to install windows 11.
To fix this issue, on your keyboard, hold Shift + f10 to open the command prompt. Inside the command prompt, type (diskpart), now type (list disk) I am gonna select disk 1. To do so, type (select disk 1).
Once it’s selected. Type (detail disk) to see that you have selected the corrected drive. In my case the SSD vendor name is WD. Now, type (clean) to format the drive. Once it's done type (convert gpt) to use a GPT partition layout on the brand new SSD.
Now, exit from the command prompt. Back to the partition screen, here click on a refresh to affect the changes. Now, you can see the drive 1 is showing as unallocated free space. Select the drive and click on new, this will create two or three partitions, now choose the main primary partition and click on next to start installing windows 11.
That's it, now sit back and relax the installation will take some time depending on the writing speeds of your computer. Once it’s done your computer should restart to Windows 11., You can go ahead, Eject the pen drive.
As You can see here, it showing both windows 11 and windows 10, I am gonna pick windows 11 and the computer should reboot a couple of times. After, sometime, you can see the welcome screen of windows 11.
Now go ahead, disable the internet on your computer by removing the ethernet cable, this way we can bypass the welcome screen fastly. Now, follow the on-screen instructions and set up the new windows 11.
Conclusion That’s pretty much it, this is how you properly install windows 11 on your PC or laptop from scratch. Let me know, what do you think, if In case you are having any issues comment below I will try my best to help you.
Thanks for watching this video this is been KSK Royal I will see you in my next video
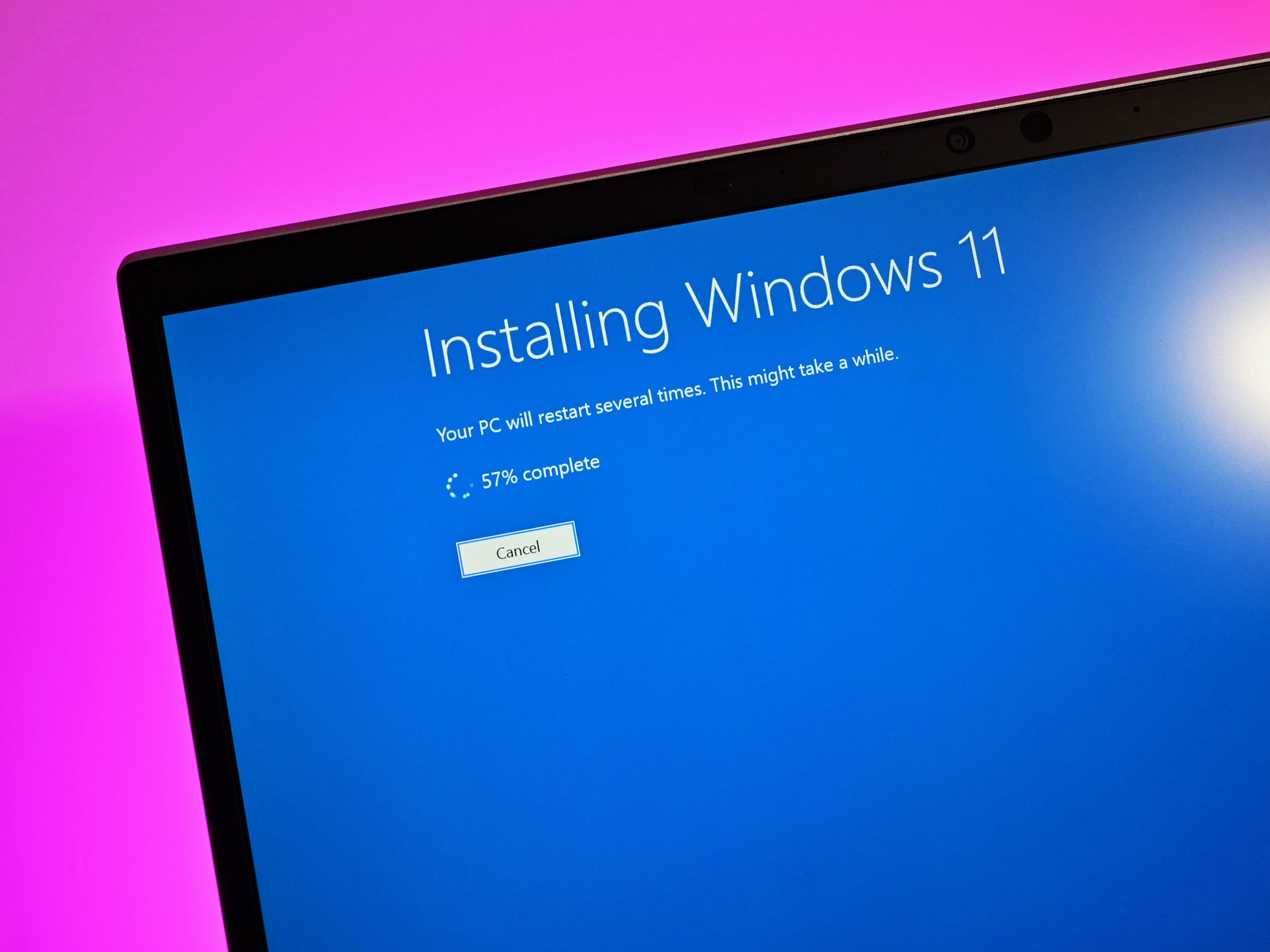
Posting Komentar